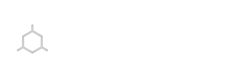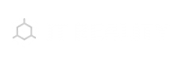Znakiem rozpoznawczym rozmytego tekstu jest rozmycie czcionki w Windows 10, ale reszta wyświetlacza, np. obrazki i inne części interfejsu użytkownika, pojawiają się normalnie. Zazwyczaj nie jest trudno rozwiązać ten problem. W Ustawieniach systemu Windows można podjąć pewne kroki w celu rozwiązania problemu, a jeśli problem się utrzymuje, można wypróbować darmowe narzędzie o nazwie Windows 10 DPI Fix.
Przyczyny systemu Windows 10 Rozmyty tekst
Rozmyty tekst w systemie Windows 10 występuje najczęściej podczas korzystania z dużego wyświetlacza o wysokiej rozdzielczości, np. monitora UHD 4K. Dzieje się tak, ponieważ system Windows został zaprojektowany do skalowania tekstu na wyświetlaczach o wysokiej rozdzielczości, aby ułatwić jego odczyt. Niektóre osoby skarżą się jednak, że technika skalowania stosowana w systemie Windows 10 może czasami powodować rozmycie tekstu.
Jak naprawić rozmyty tekst w systemie Windows 10
-
Zmienne skalowanie DPI w Ustawieniach Windows. Jeśli masz wyświetlacz o wysokiej rozdzielczości, Windows prawdopodobnie ustawił już DPI na 125% lub 150% automatycznie. Zmiana tej wartości może rozwiązać ten problem. Jeśli na przykład jest to 125%, możesz spróbować zwiększyć go do 150% i sprawdzić, czy tekst wygląda na ostrzejszy.
-
Wyłączyć skalowanie DPI. Jeśli zmiana skalowania nie pomaga, możesz całkowicie wyłączyć skalowanie ustawiając je na 100% w Ustawieniach wyświetlacza. Po ustawieniu DPI na 100%, tekst nie powinien być już zamazany. Niestety, tekst może być teraz zbyt mały, aby można go było wygodnie odczytać, co było całym sensem skalowania go na początku.
-
Jeśli tylko niektóre programy wydają się mieć niewyraźny tekst, można zmienić skalowanie wyświetlacza tylko dla tych konkretnych programów. Wykonując czynności opisane w rozdziale Rozwiązywanie problemów ze skalowaniem wyświetlacza w systemie Windows 10, otwórz Ustawienia zaawansowanego skalowania dla problematycznego programu i wyłącz Niech Windows spróbuje naprawić aplikacje, aby nie były rozmyte. Dodatkowo, możesz wprowadzić niestandardową wartość skalowania, aby tekst był wystarczająco duży, aby można go było odczytać w razie potrzeby.
-
Jeśli do komputera podłączonych jest kilka monitorów, jeden lub oba mogą cierpieć na rozmyty tekst, jeśli dwa monitory są ustawione na różne rozdzielczości ekranu. Najprostszym sposobem na rozwiązanie tego problemu jest nie mieszanie i nie dopasowanie różnych rozmiarów monitorów i upewnienie się, że wszystkie są ustawione na tę samą rozdzielczość.
-
Zainstaluj i uruchom Windows 10 DPI Fix. To darmowe, zewnętrzne narzędzie przywraca Windows 10 do metody, którą starsze wersje Windowsa (np. Windows 8) używały do skalowania, a która według niektórych użytkowników działa lepiej dla niektórych konfiguracji Windows. Jeśli inne kroki rozwiązywania problemów nie zadziałały, zainstaluj Windows 10 DPI Fix, wybierz Use Windows 8.1 DPI Scaling, a następnie wybierz Apply.
-
W razie potrzeby można później powrócić do domyślnego skalowania DPI w systemie Windows 10. Uruchom poprawkę DPI w systemie Windows 10, wybierz opcję Użyj domyślnego skalowania DPI w systemie Windows 10, a następnie wybierz opcję Zastosuj.